Mac Mail のアカウント追加方法
Mac Mailを起動してアカウント追加画面を開き「続ける」をクリックします。
「氏名」と「メールアドレス」を記入して「続ける」をクリックします。
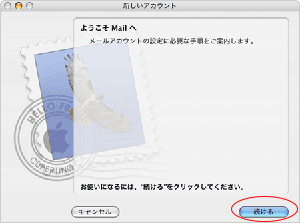
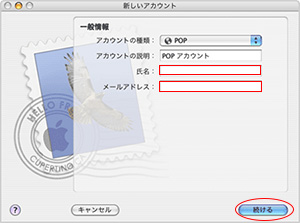
受信メールサーバにはプロバイダーから指定されたアドレスを記入し、ユーザー名はログインアカウントなどとも書かれている場合がありますのでご注意ください。パスワードはメールアカウントのパスワードです。
受信メールのセキュリティー欄は大体の場合はチェックは要りません。
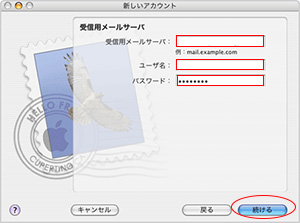
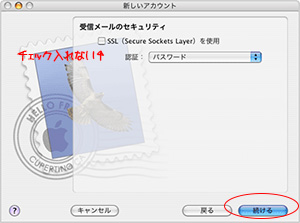
同様に、送信サーバーの情報を入力します。こちらもSSLのチェックは不要です。
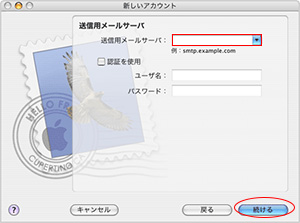
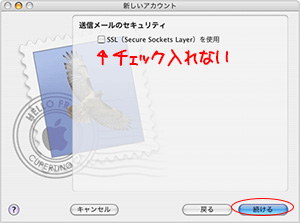
確認画面が表示されますので間違いがないか確認できたら「続ける」をクリックし、「終了」します。
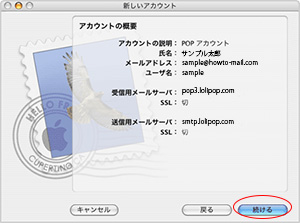
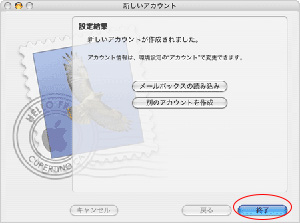
プロバイダーによっては受信はできるけど送信できない事がありますので、その場合は以下のような詳細設定を行います。
「Mail」→「環境設定」を開き、「サーバー設定」をクリックします。
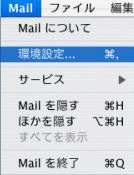
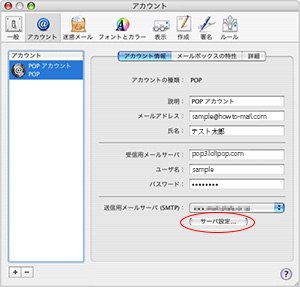
送信用メールサーバーのポート番号が25などになっていると思われますので、これを587などに変更します。大概はこのポート番号で送れるようになりますが、プロバイダーによって異なる場合もありますので、送信できない場合はプロバイダーのホームページ等で確認してみてください。
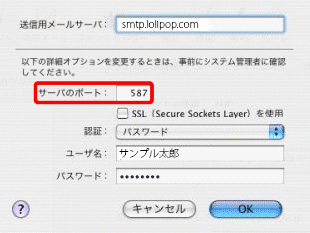
「OK」をクリックして終了です。自分宛にメールを送って送受信テストをしてみてください。